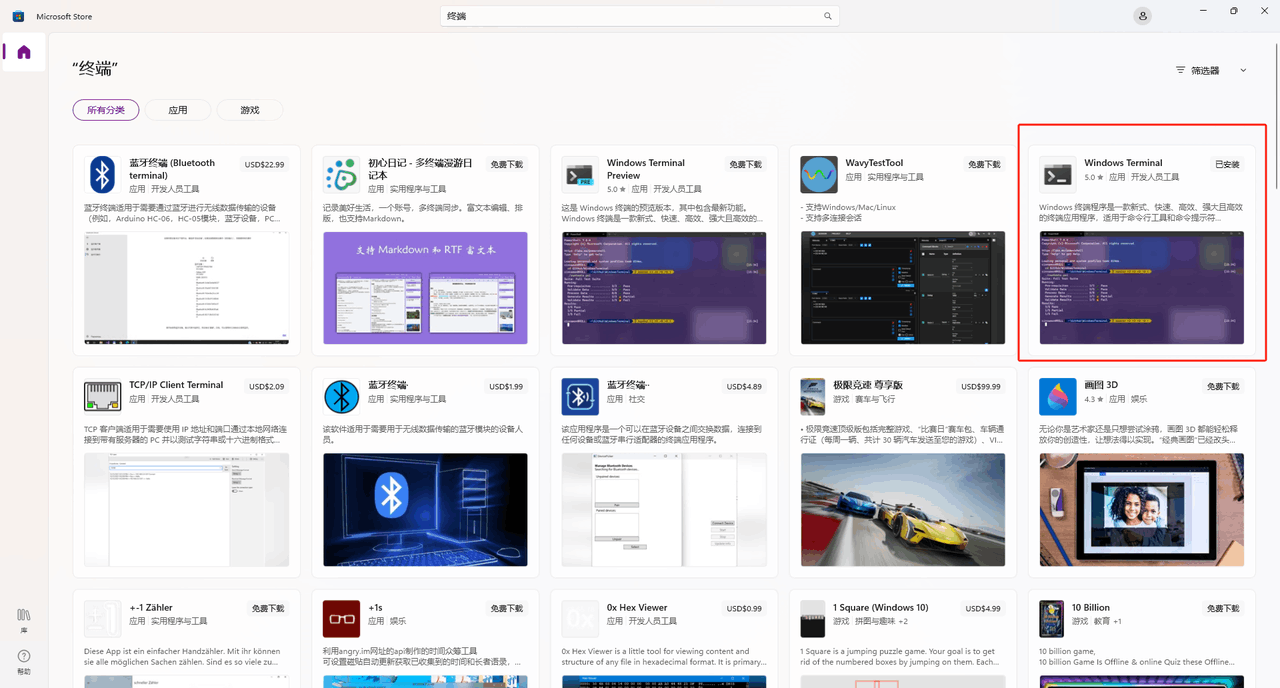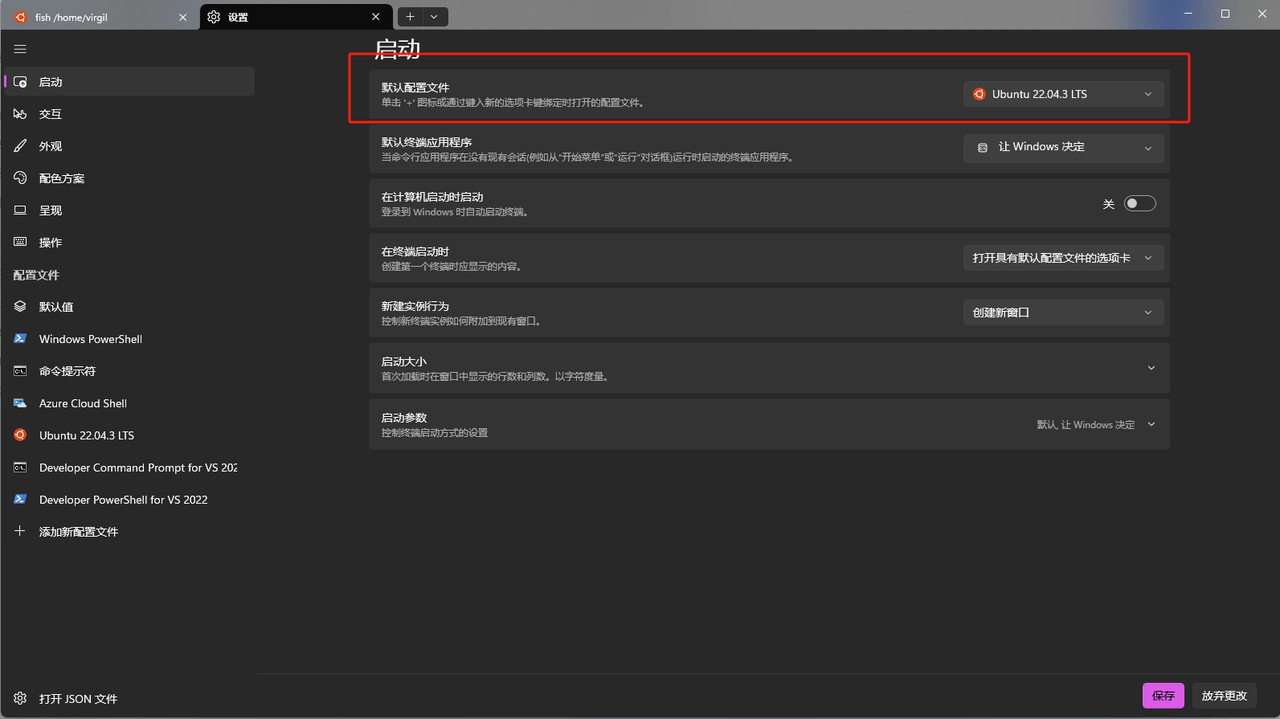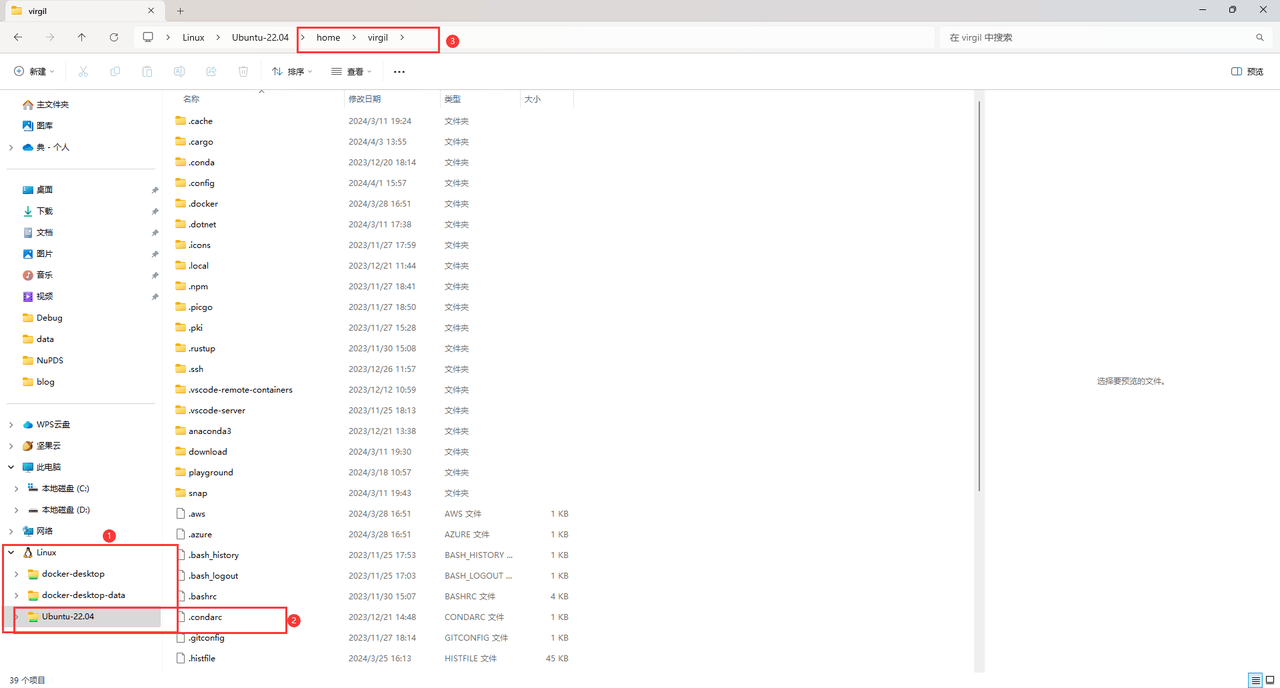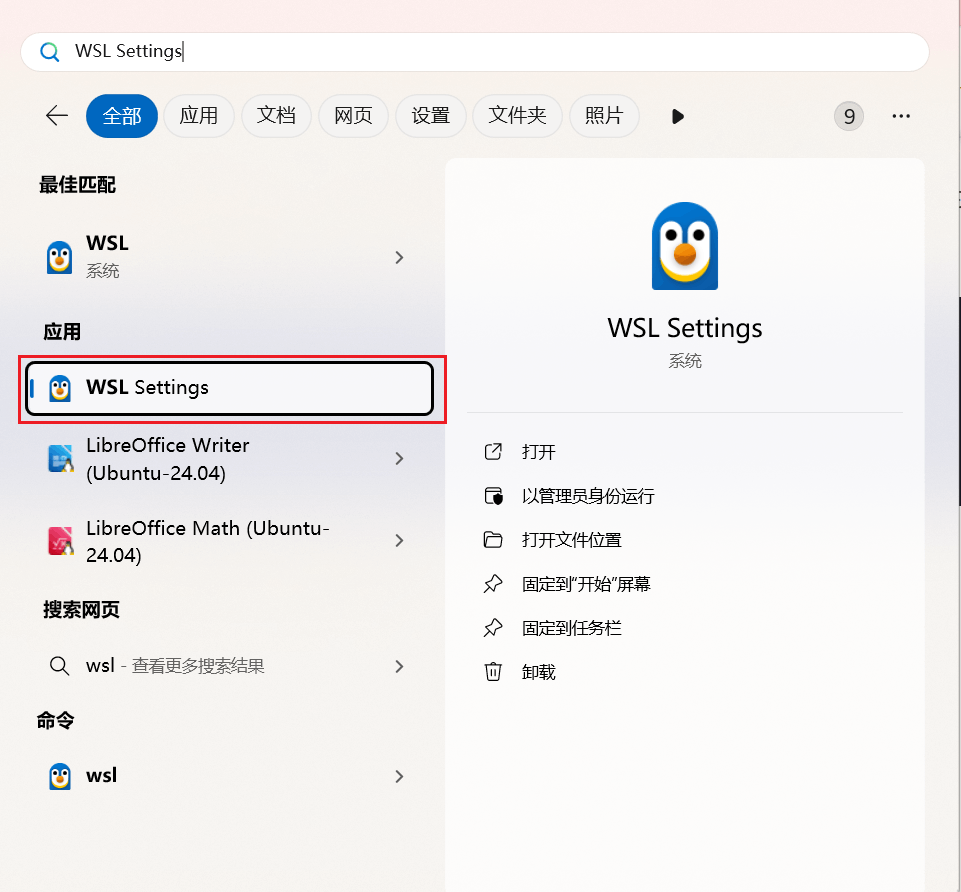Tip
考虑到代码基本都在服务器上跑,为了兼容性,在本地开发的时候最好也使用
Linux或MacOS环境进行开发
一些文档帮助
关于 WSL 的下载,安装和使用,在微软的 官方文档 中有详细的介绍。
考虑到目前的笔记本应该都不需要手动开启 Hypr-V 以及应该大多数 Windows 版本都是支持 WSL2 的,如果不支持的话请阅读上述文档,否则可以直接阅读这份安装文档。
我们在这里给出阅读文档的顺序
Attention
在这篇文档中,请格外注意
WSL的版本问题,我们需要安装的版本为WSL2
小结
- 以管理员权限打开
Power Shell,输入:
wsl --install- 输入以下命令查看
wsl版本
wsl -l -v- 如果版本为
1,那么运行如下指令
wsl --set-version 2选择发行版
可以在命令行选择发行版安装,但我更推荐图形化(因为简单)
我们选择和服务器一样的发行版(i.e. Ubuntu),但版本可以自己选择,可以直接选择最新版本
在 2024/4/4 日时, Ubuntu 的最新版本为 Ubuntu 22.04.3
请打开电脑上自带的 Microsoft Store
注意,Microsoft Store 打开的时候不能开 VPN,否则会一直加载打不开
搜索 ubuntu,然后选择 Ubuntu 22.04.3,如下图所示:
选择安装即可
如何启动/进入 WSL 的终端
方法有很多,但这篇文章中我们提供两种
系统自带
按下 win + S,打开搜索,输入 ubuntu 后,选择 ubuntu 22.04,如下所示:
打开此应用即可
Info
第一次打开的时候会要求建立用户及其密码(不允许使用
root),这与WSL1有显著的区别
Windows Terminal
在微软商店下载 “终端” 这一应用:
打开后,其初始默认启动的为 CMD,你可以自己设置:
选用 Windows Terminal 的主要原因是可以玩赛博暖暖(i.e. 换装美化)
文件访问
WSL2 的内核已经变成了真实的 Linux 内核,所以他的文件系统似乎与 Windows 并不兼容,导致 IO 性能很差
但是,对于复制粘贴一些小文件的活还是没问题的,我们甚至图形化的来访问 WSL 的文件
打开文件管理器(win + E),可以在左侧的侧边栏最下方找到 Linux
选择之前所说的发行版:ubuntu 22.04,在 /home/$USER 中就可以找到自己的文件了( $USER 是自己设置的用户名)
代理
Important
在使用 WSL 时也会遇到连不上 github 或软件源的情况,我们假设在 Windows 下已经有了代理,那么我们可以在 C:\Users\<YOUR-USER-NAME> 文件夹下新建一个文件.wslconfig,然后填入如下内容:
[experimental]networkingMode=mirroredautoProxy=true这能够直接复制 windows 的网络状态,不需要再去设置环境变量